- EIZO FlexScanを買って、USB Type-Cで映像出力しようと思ったけどできなかった
- 自分のパソコンからEIZO FlexScanに、USB Type-Cで映像出力できるか知りたい
この記事では以下のことを解説していきます!
- EIZO FlexScan EV2480にUSB Type-Cで映像出力できなかった経験
- パソコンのUSB Type-C端子について
- USB Type-C以外でEIZO FlexScan EV2480に映像出力した方法
最初にポイントを言っておくと、「パソコンのUSB Type-C端子は映像出力に対応しているものと対応していないものがある」ということです
動画でも解説しています
EIZO FlexScan EV2480にUSB Type-Cで映像出力できなかった
私は先日EIZO FlexScan EV2480を買いました

EV2480はUSB Type-Cケーブル1本で映像出力とパソコンへの給電ができます
私のパソコンにはUSB Type-C端子がありました
そこにケーブルをつないだんですけど、EV2480に映像が映りませんでした
パソコンのUSB Type-C端子が映像出力に対応してなかったからです
これはEV2480の説明書にも記載がありました
映像信号を表示するには、お使いのコンピュータのUSB-Cコネクタが映像信号の送信 (DisplayPort Alt Mode) に対応している必要があります。
つまり、USB Type-Cケーブルで映像出力したければ、パソコンのUSB Type-C端子が映像出力に対応している必要があるということです
パソコンのUSB Type-C端子を解説
パソコンのUSB Type-C端子には2種類あります
- Alt Mode対応
- Alt Mode非対応
この違いによって映像出力できるかどうかが決まります
Alt Mode対応
Alt Mode対応のUSB Type-C端子は映像出力することができます
Alt Modeは2つの規格が主流となってます
- Thunderbolt 3
- DisplayPort
EIZO FlexScan EV2480の説明書には「Thunderbolt 3」のみ記載があり、「DisplayPort」が対応しているかは不明でした
というわけで公式に問い合わせてみました
結論からいうと「DisplayPort」も対応していました
以下が私の送った問い合わせ文です
FlexScan EV2480の説明書に以下の記載がありました。
>映像信号を表示するには、お使いのコンピュータのUSB-Cコネクタが映像信号の送信 (DisplayPort Alt Mode) に対応している必要があります。
これはコンピュータのUSB-Cコネクタが、Alt Modeの「Thunderbolt 3」か「DisplayPort」に対応していれば映像出力ができるという解釈で合っていますでしょうか?
この問い合わせに対してこんな回答が返ってきました
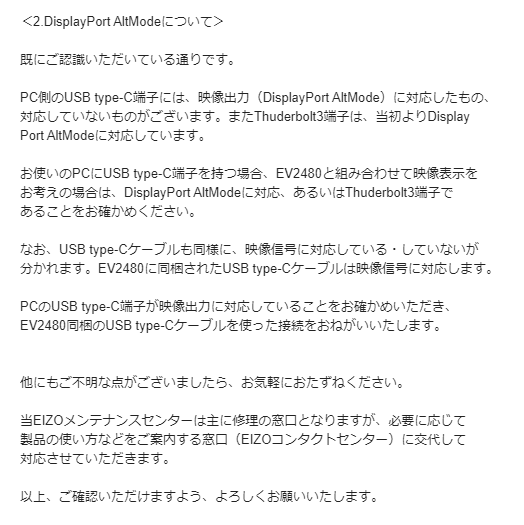
既にご認識いただいている通りです。
PC側のUSB type-C端子には、映像出力(DisplayPort AltMode)に対応したもの、対応していないものがございます。
またThuderbolt3端子は、当初よりDisplayPort AltModeに対応しています。
お使いのPCにUSB type-C端子を持つ場合、EV2480と組み合わせて映像表示をお考えの場合は、DisplayPort AltModeに対応、あるいはThuderbolt3端子であることをお確かめください。
なお、USB type-Cケーブルも同様に、映像信号に対応している・していないが分かれます。
EV2480に同梱されたUSB type-Cケーブルは映像信号に対応します。
PCのUSB type-C端子が映像出力に対応していることをお確かめいただき、EV2480同梱のUSB type-Cケーブルを使った接続をおねがいいたします。
まとめると、パソコンのUSB Type-C端子が
- Thunderbolt 3
- DisplayPort
なら映像出力ができるということです
購入する前に、ご自身のパソコンのUSB Type-C端子の規格を確認するようにしてください
また、公式サイトでEIZO FlexScanの各ディスプレイに、映像出力できるパソコンが紹介されているので参考にしてください
USB Type-C搭載PCとFlexScanの互換性 | EIZO株式会社
Alt Mode非対応
Alt Mode非対応のUSB Type-C端子は映像出力とパソコンへの給電ができません
私のパソコンはこれでした
ただし、USBハブは使えます
EIZO FlexScan EV2480はUSBハブ(Type-A)を4端子搭載しており、マウスやキーボードを接続することができます
また「Screen InStyle」も使うことができます
Screen InStyleはFlexScanシリーズをより快適に使うための、Windows OS専用の無償ソフトウェアです
以下のように様々な便利機能が使えます
- 画面分割
- カラー調整
- マイカラー設定
- オートカラーモード
- マルチモニターをワンタッチで一括制御
- ホットキー割り当て
- サーカディアン調光
- ネットワーク経由で複数台のモニターの一括管理
まとめると、映像出力とパソコンへの給電はできませんが、他の機能は使えるということです
AltMode非対応のパソコンで、EIZO FlexScan EV2480に映像出力した方法
私のパソコンはUSB Type-C端子がAltMode非対応で、EIZO FlexScan EV2480に映像出力することができませんでした
USB Type-C端子以外で映像出力する方法としては、以下のものがありました
- HDMI端子
- DisplayPort端子
そして私のパソコンの端子の使用状況はこんな感じでした
- HDMI端子:他のディスプレイで使用
- DisplayPort端子:なし
というわけで、すべての端子が使えない状況でした
じゃあどうやって映像出力したかというと…
「StarTech.com USB 3.0 – HDMI変換アダプタ」を購入し、それを使ってHDMIケーブルをUSBType-A端子に接続しました
私は信頼できる商品がよかったので、ちょっと高価でもStarTech.com社のものを購入しました
問題なく使用できており、いい感じです
EIZO FlexScanにUSB Type-Cで映像出力まとめ
ポイントは「パソコンのUSB Type-C端子は映像出力に対応しているものと対応していないものがある」ということでした
どういうものが映像出力に対応しているかというと、以下のUSB Type-C端子でした
- Thunderbolt 3
- DisplayPort
購入する前に、ご自身のパソコンのUSB Type-C端子の規格を確認するようにしてください
EIZO FlexScan EV2480にはUSB Type-C以外でもHDMI、DisplayPortで映像出力ができます
私は「StarTech.com USB 3.0 – HDMI変換アダプタ」を購入し、それを使ってHDMIケーブルをUSBType-A端子に接続したということでした
最後まで読んでいただき、ありがとうございます!
それではっ
EIZO FlexScan EV2480のレビュー記事はこちら

Amazonギフト券をチャージすれば、最大2.5%のポイントを得ることができます!
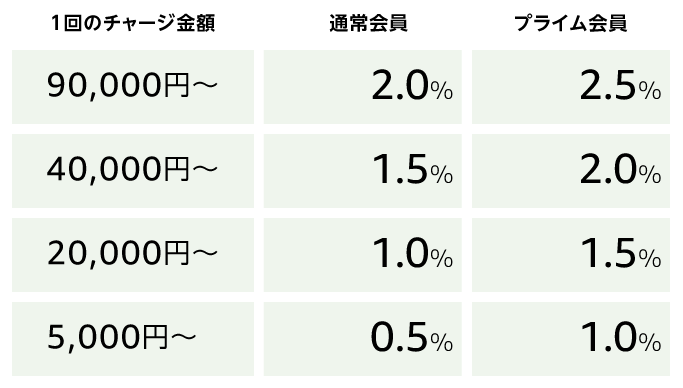 出典:Amazon公式
出典:Amazon公式ポイント率2.5%で90,000円チャージした場合、2,250円分のポイントをゲットできます!
ポイントをもらう手順は以下。
-
STEP1キャンペーンページで「チャージする」ボタンを押す
-
STEP2現金で5,000円以上チャージ
-
STEP3コンビニ・ネットバンキング・ATMのいずれかで支払う
-
STEP4ポイントを受け取る
簡単にできるので、ぜひ試してみてください!
\ 簡単にポイントゲット! /












